deepin使用rdesktop远程登录window服务器
1.安装
1 | sudo apt-get install rdesktop |
2.基本使用
1 | rdesktop -u Administrator -p abcdefg123456 192.168.100.100:3389 |
1 | rdesktop -u 用户名 -p 密码 主机:端口 |
-u 加用户 如上面的Administrator为登录用户
-p 加密码 如上面的abcdefg123456为密码192.168.100.100是Windows服务器地址, 3389是端口号(默认是3389,可以不用写,如果非3389,而是其他自定义端口号,需要写出,且添加至安全组)
3.其他参数
man rdesktop查询 rdesktop 更为详细的用法
-f : 默认全屏, 需要用Ctrl-Alt-Enter组合键进行全屏模式切换
-a : 16表示使用16 bit色
-r clipboard:PRIMARYCLIPBOARD : 在主机Linux和服务器Windows直接复制粘贴文字(包括中文)
-r sound:启动本地音频设备
-r disk:myfile=/home/zander/Desktop: 指定主机Linux上的一个目录映射到远程Windows上的硬盘,传送文件就不用Samba或者FTP
4.常见问题
4.1卡在连接界面
如果输入步骤2的命令后半天没有反应,卡住了,先ctrl+c结束,再按照4.2解决
4.2出现unable to connect错误提示
1 | ERROR: 129.XXX.XXX.XXX : unable to connect |
查看云服务商(如阿里云、腾讯云等)的安全组是否将端口3389添加为允许访问
如果想更改默认登录端口,1在服务器里面要改端口,2在服务器安全组里面要改将端口添加安全组,3在云服务商将自定义端口号设置为允许访问
再次尝试,不行执行4.3
4.3出现CredSSP required by server
1 | ERROR: CredSSP: Initialize failed, do you have correct kerberos tgt initialized ? |
检查云服务器的远程桌面配置是否开启
- 在云服务器中,右键单击【这台电脑】>【属性】,打开 “系统” 窗口。
- 在 “系统” 窗口中,选择【高级系统设置】,打开 “系统属性” 窗口。
- 在 “系统属性” 窗口中,选择【远程】页签,检查 “远程桌面” 功能栏中是否勾选【允许远程连接带此计算机】。如下图所示:
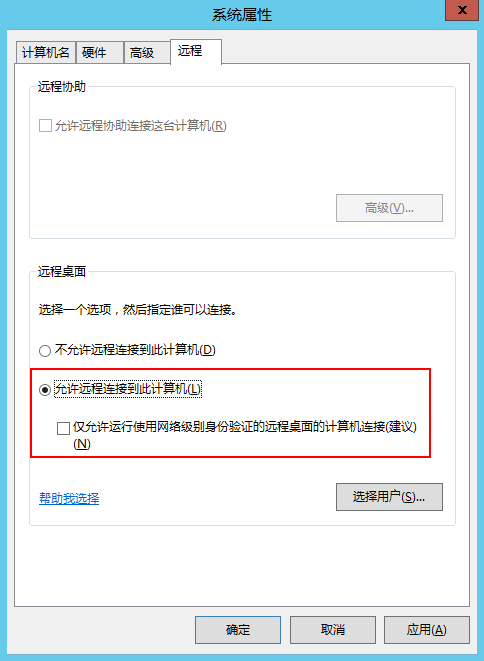
- 是,表示已开启远程连接配置,请 检查远程访问端口是否开启。
- 否,请勾选【允许远程连接带此计算机】,并重新进行远程连接实例,查看是否连接成功。
4.4更多问题
参考https://cloud.tencent.com/document/product/213/10232
5.参考
本博客所有文章除特别声明外,均采用 CC BY-NC-SA 4.0 许可协议。转载请注明来自 Zander's blog!
评论